生成AIサービスが次々とリリースされるなかで、AIと著作権の…
60分でわかる! 最新 著作権 超入門
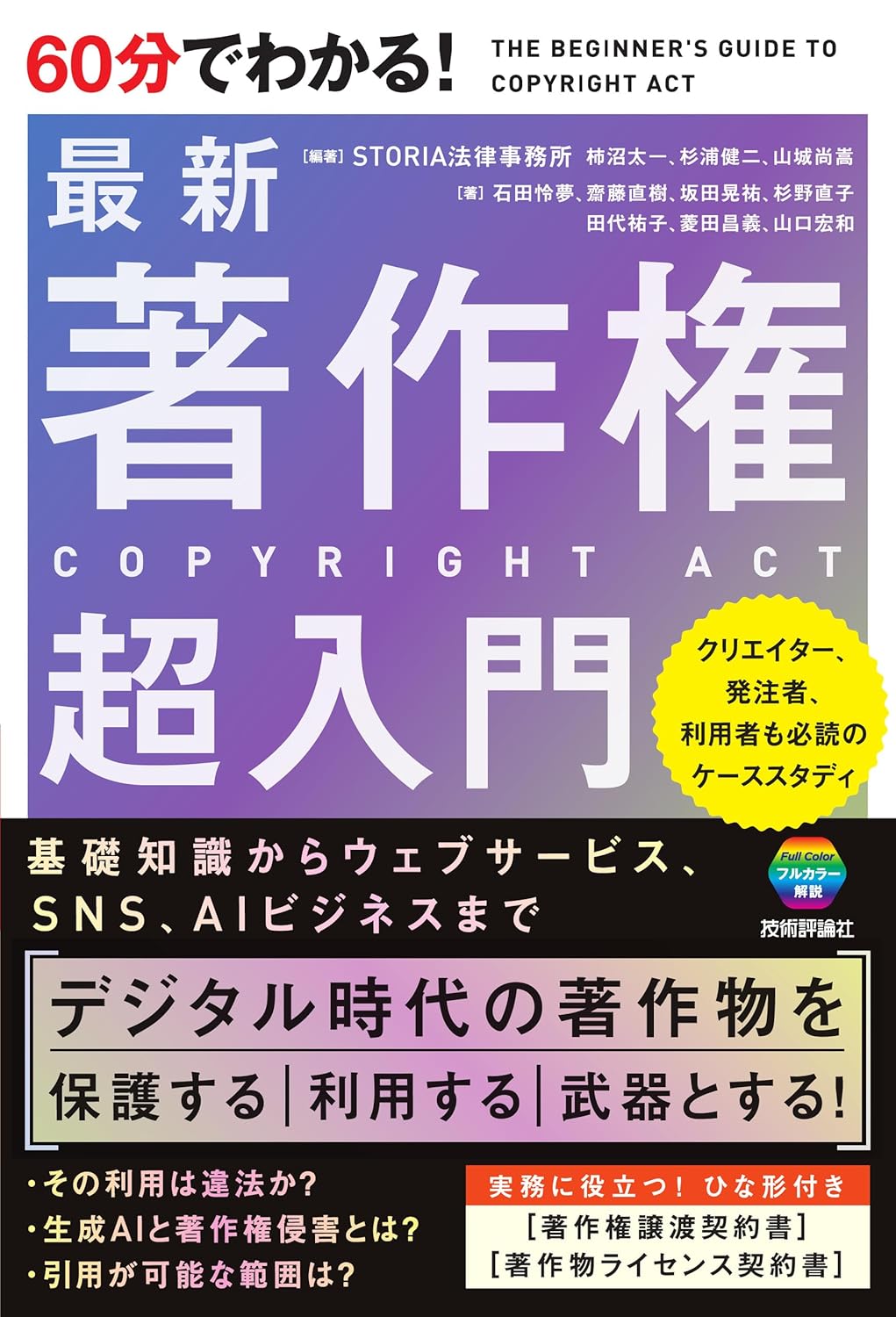
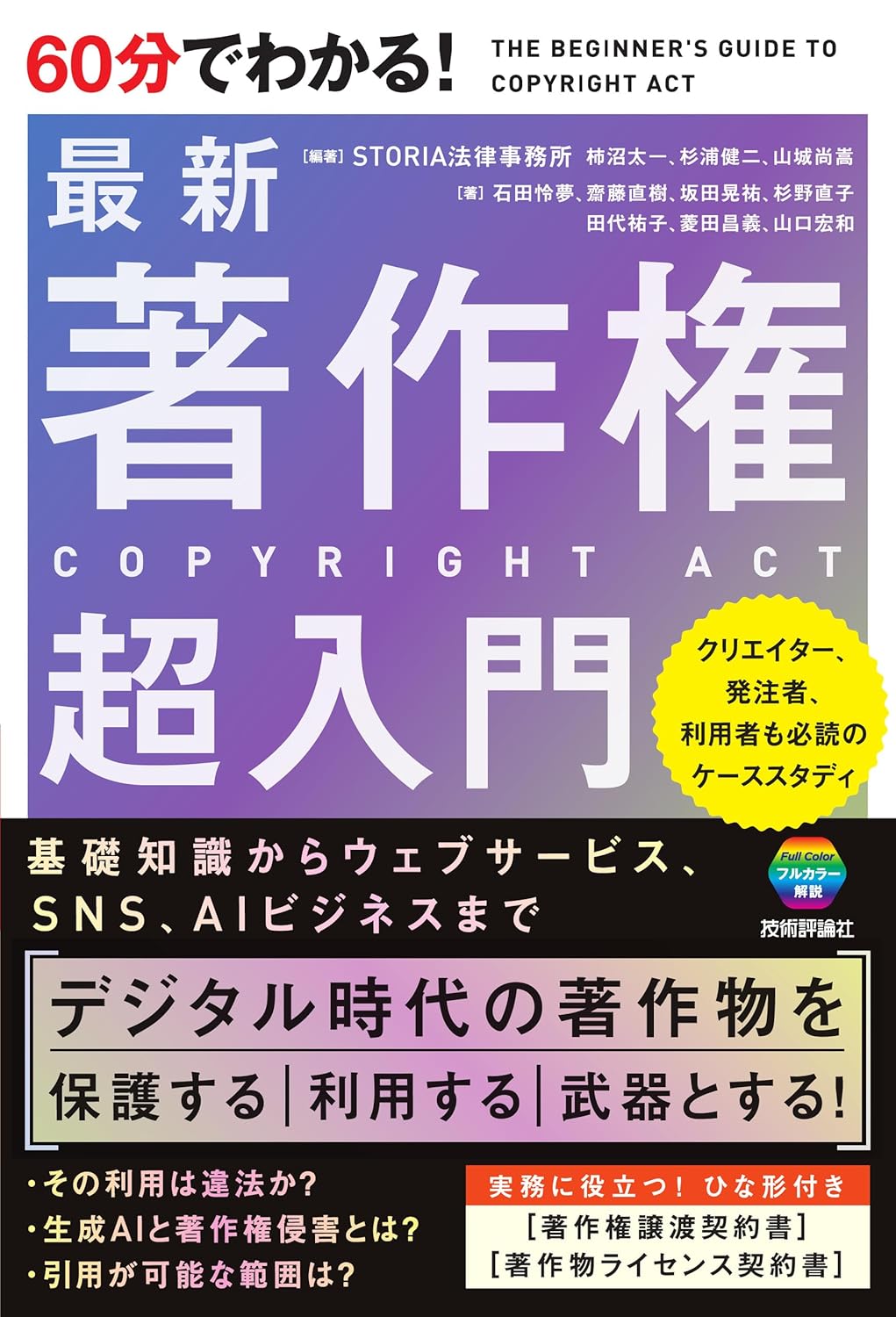
生成AIサービスが次々とリリースされるなかで、AIと著作権の…
Shopify Plusのパートナー、ウェブライフ社のブログ…
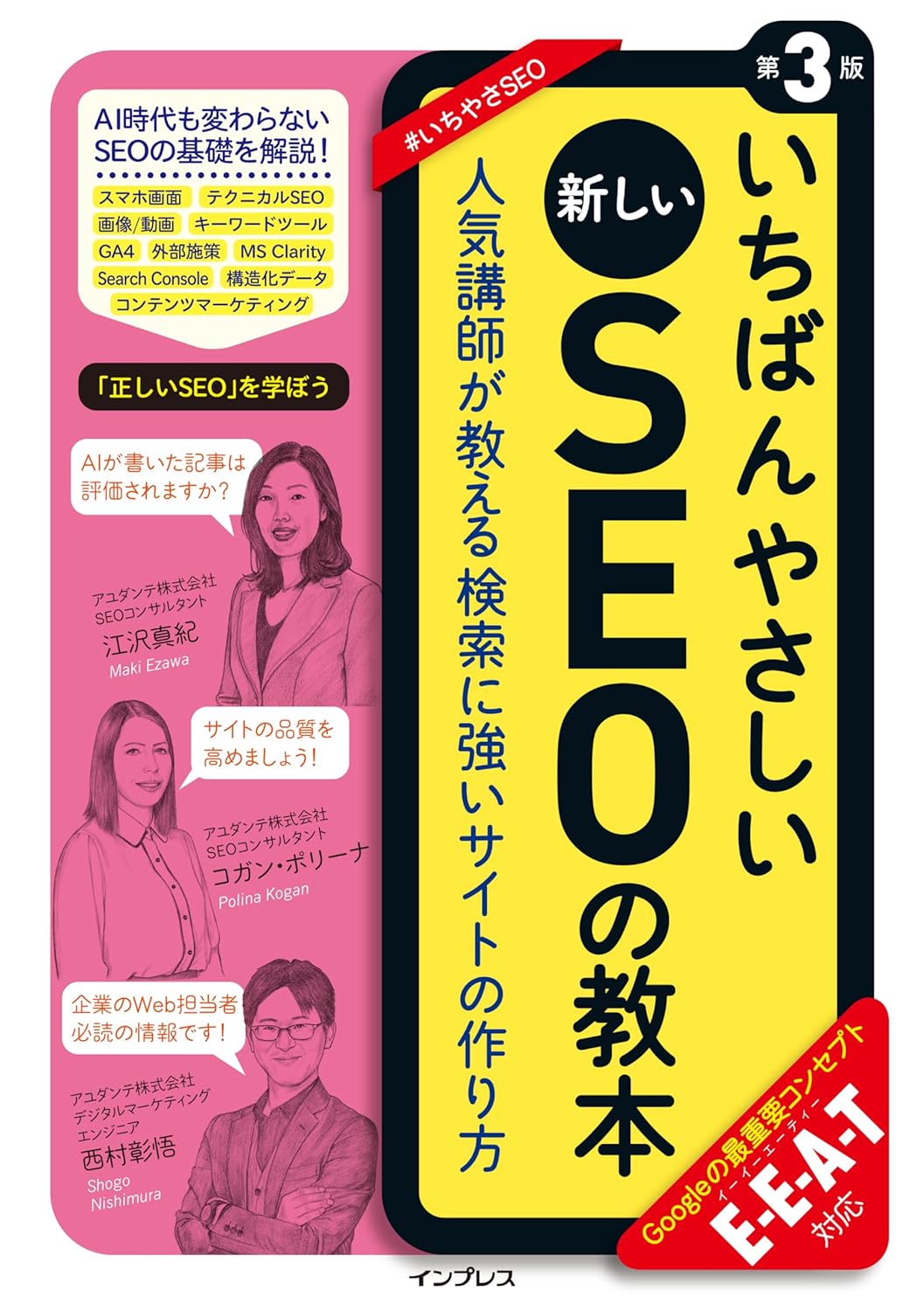
インプレスより『いちばんやさしい新しいSEOの教本【第三版】…

【徹底解説】「ステマ規制」と実務対策の基本 2023年10月…
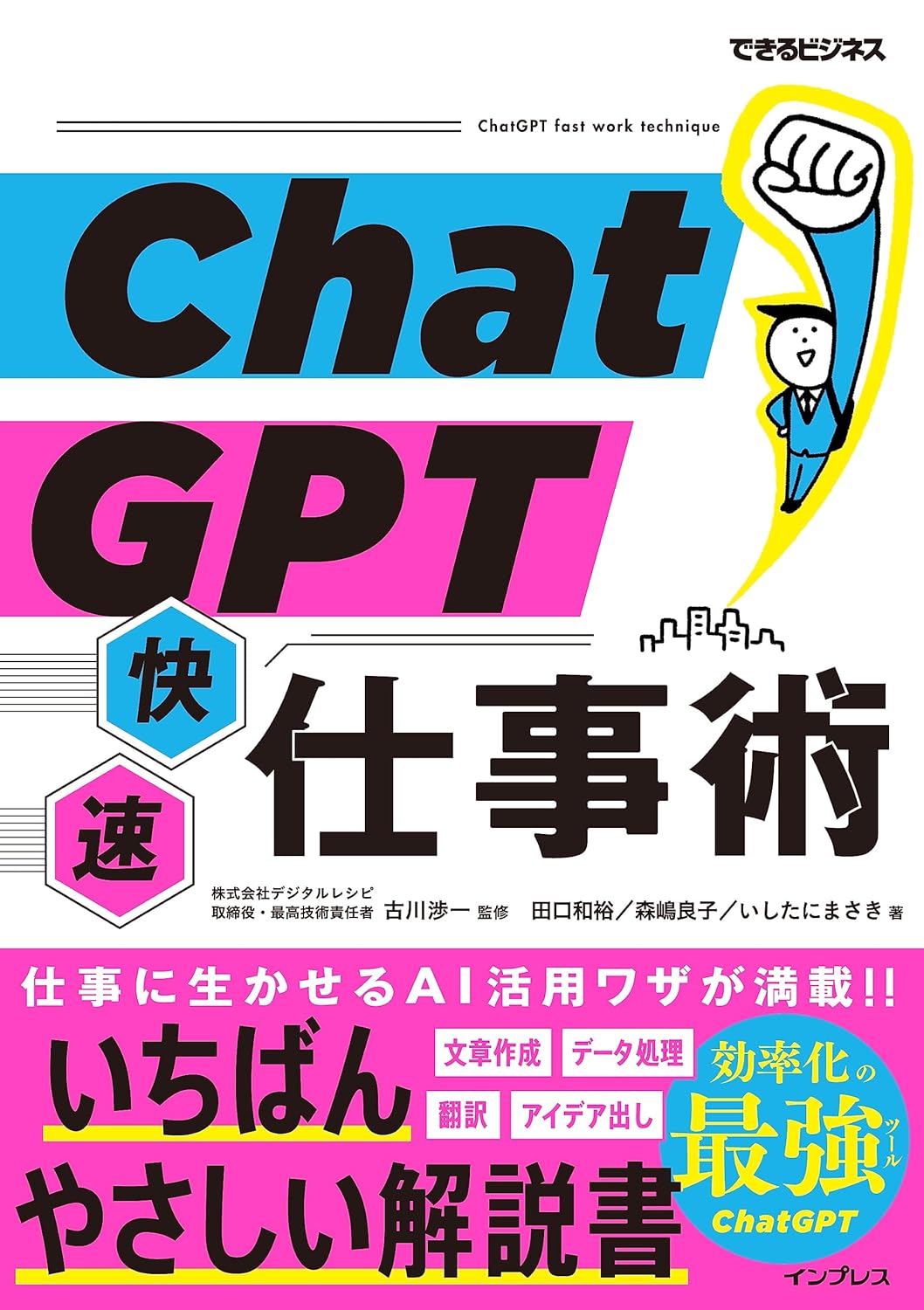
ChatGPT快速仕事術(できるビジネス) 話題のChatG…
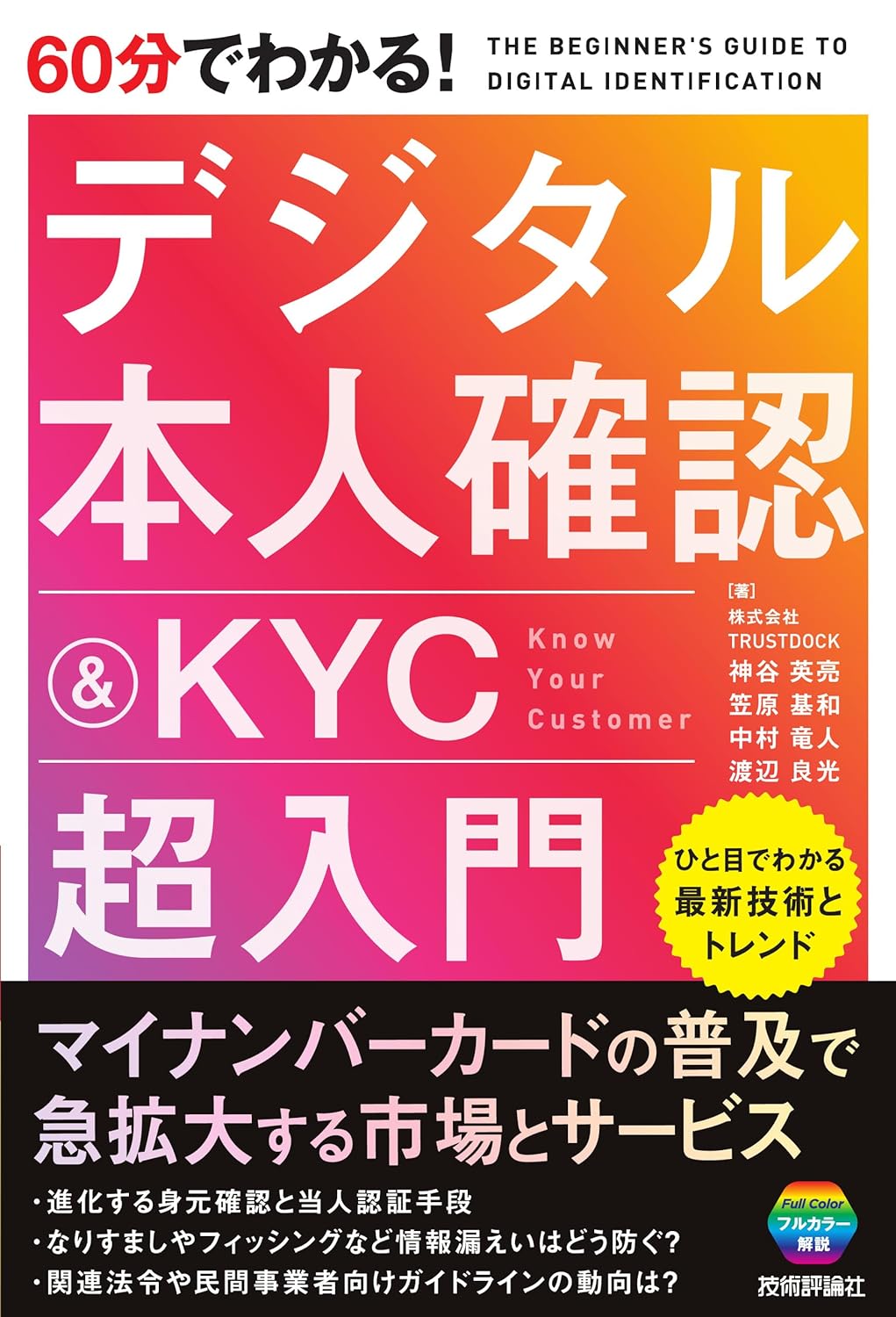
60分でわかる! デジタル本人確認&KYC 超入門 デジタル…
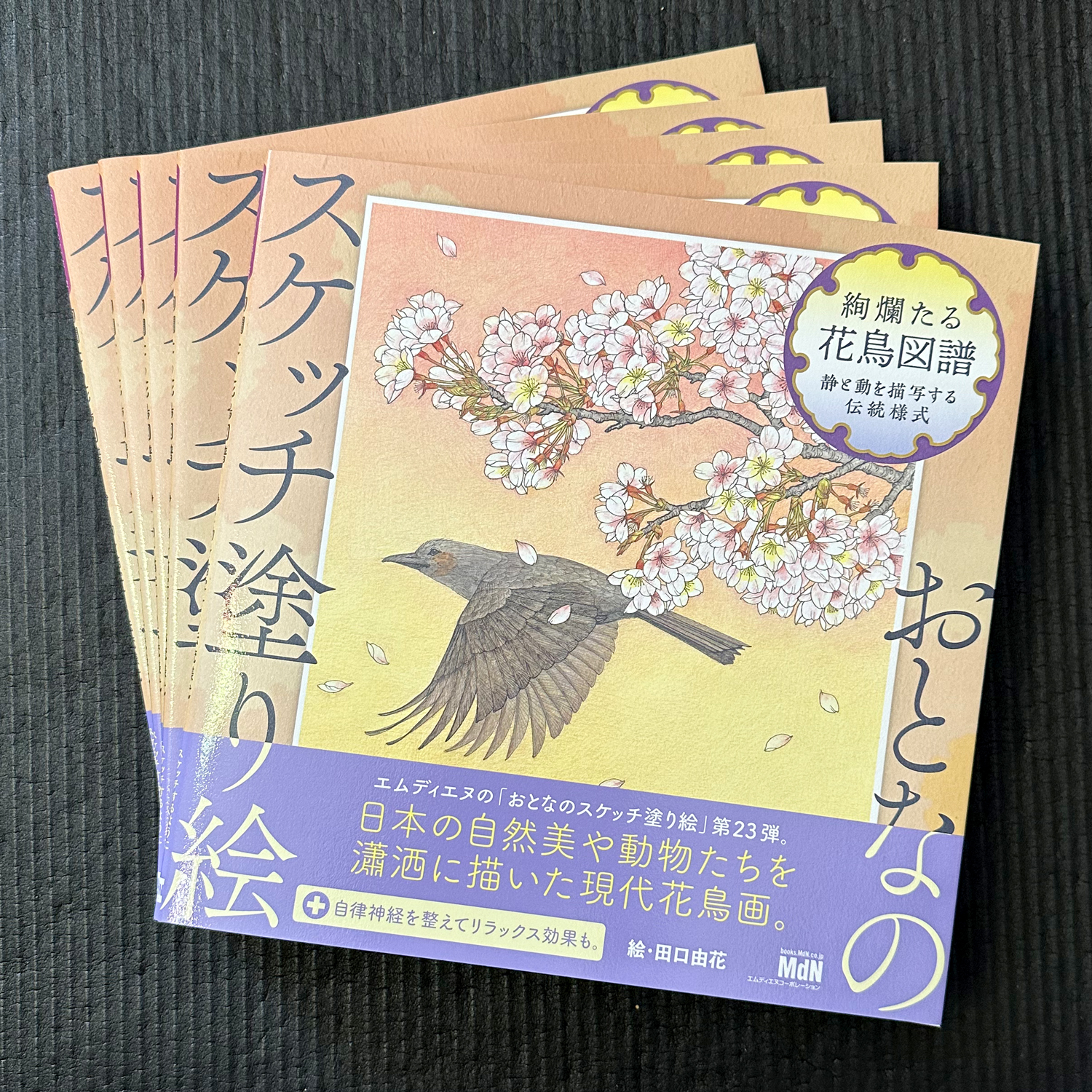
『おとなのスケッチ塗り絵 絢爛たる花鳥図譜 ~静と動を描写す…
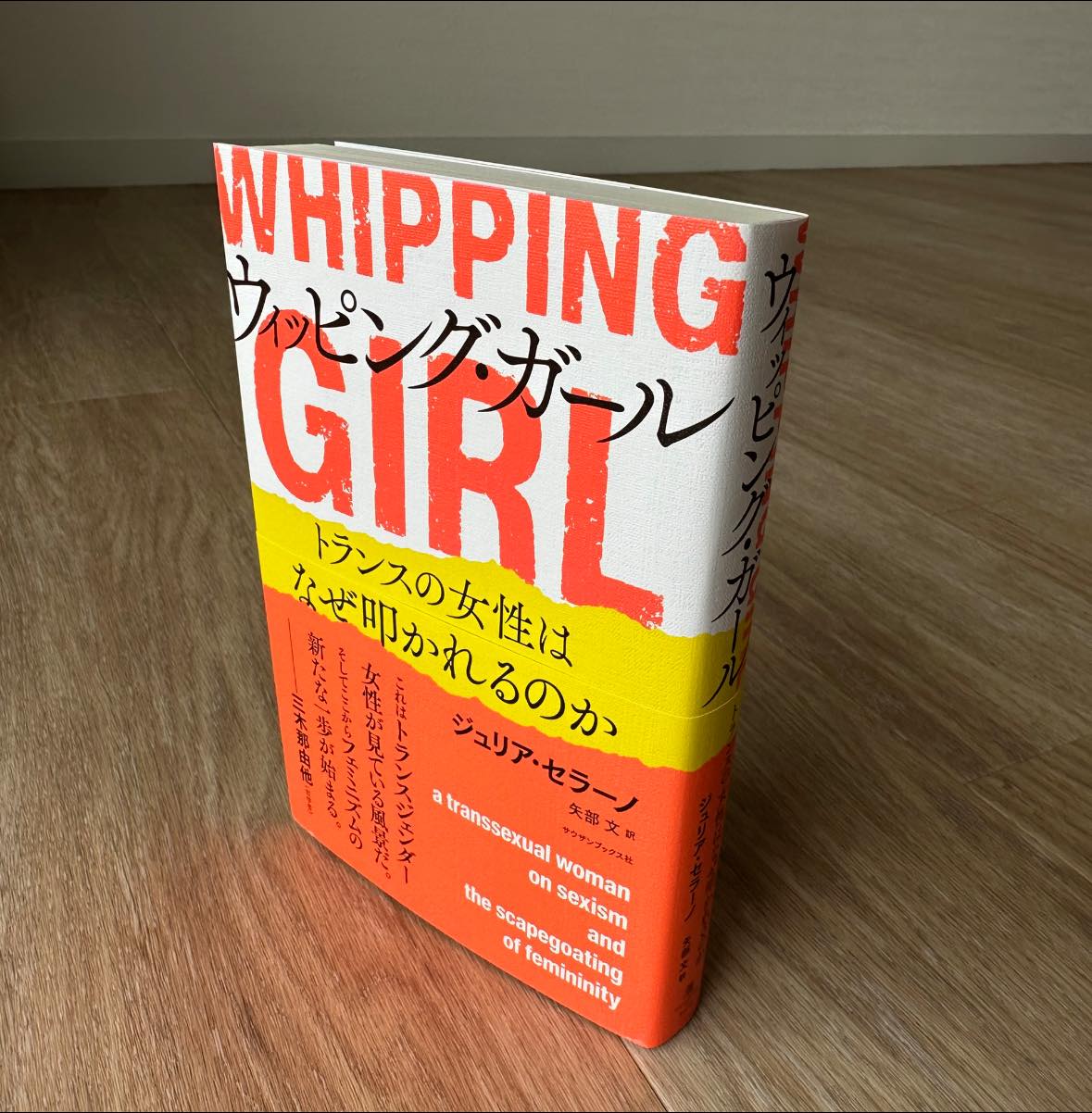
サウザンブックスプライド叢書より発売した翻訳書 クラウドファ…

クリエイターの世界を広げるNFTガイド 2023 活躍作家か…